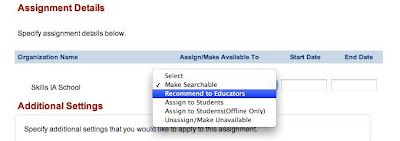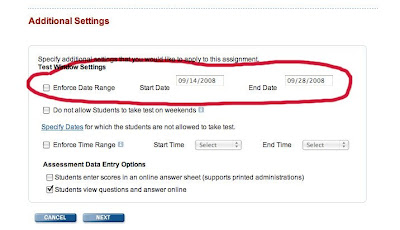If you are an administrator who has created an assessment, or if you are a teacher who is going to assign an administrator created test, there are a few steps that you must follow before you can assign the test to students.
As an administrator, you need to make a decision about how you want to assign the assessment to students. You have several choices; you can make an assessment
searchable, recommend an assessment to teachers to assign, assign an assessment directly to students to take online or offline, or you can change the
test's status to unassigned/unavailable.
To do this, you must first create the assessment as an administrator, and when assigning it, choose one of the Assignment Details from the top of the assignment page. If you choose make
searchable, teachers can search for your assessment, if you recommend it to educators, it will automatically appear in a teachers list of assessments and can be assigned. If you select the option to assign to students, the assignment will be assigned to all students in the grade level appropriate classes that are set to align with the chosen subject, for instance, any class aligned to Math7 will be assigned a 7
th grade math assessment.
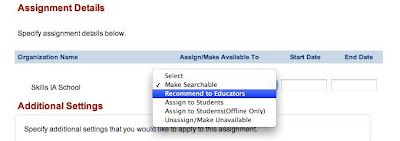
Once you have made your choice, proceed to the bottom of the page and click on
Next, and at the top of the next page, click
Assign. The Administrator's part of this process is now complete.
From the teacher's point of view, the process could take one of several paths. If the administrator has made the assessment searchable, you can choose a general search term such as Math and the desired grade level, or if you know the title, you can search for it directly. Once the assessment is found, you can click on the box in front of it and then click the Assign button at the top of the page.
If the administrator has recommended the assessment, it will appear in your list of assessments on the Assessment page for the selected class. Again, click in front of it and then click Assign.
If your administrator has assigned the assessment to your students, you have nothing to do other than instruct your students to take it.