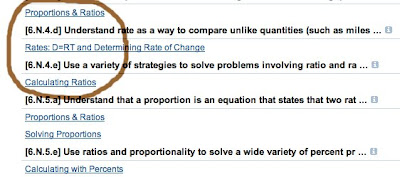If you have gotten a new student in your class, someone has to create a new Skills Iowa account for that student. This is a situation that can be handled in your school in a number of ways. This is something that you can easily do, but something that you do not want another teacher to duplicate. To be safe, the first thing to do is to open the class the student will be enrolled in. Next, click on
Class Details and from the menus under that, click
Add/Remove Student. You will have two windows on the screen that appears. The one on the left will have students who are in your school at the designated grade level, but not in your class. The window on the right will have those students already enrolled in your class. To be safe, you need to look through the list of names in the window on the left to see if someone else has already created the new account. If the student is not there, no one has created the account at that grade level. It is possible that someone has created the account at the wrong grade level however, so to be sure of this, go to the menu above the windows that says Students in Grade ? and switch your choice to Students in the School. This should be everyone not in your class. If the student is not in this list, you can create the new account.
Above the windows is a link that says: Click here to create a new student account. Click on the click here link. Click on the Next link on the resulting page. On the next page, enter the student's first name, last name, grade, unique id (10 digit state id, or another unique id you create), and password (first initial and first five letters of last name or complete last name if it is shorter than five letters.) You can also click on the box in front of the name of your class to enroll this student in your class. Click on Next and on the next page, review the spellings of the student's name. If all is correct, click on Next and on the following page, you can copy the student's new usernamen and password before you click on Done.
The student is now in your class, but has not been given any of the Assessment Center assessments or the Skills Tutor assignments. To see how to give the student this work,
click here.